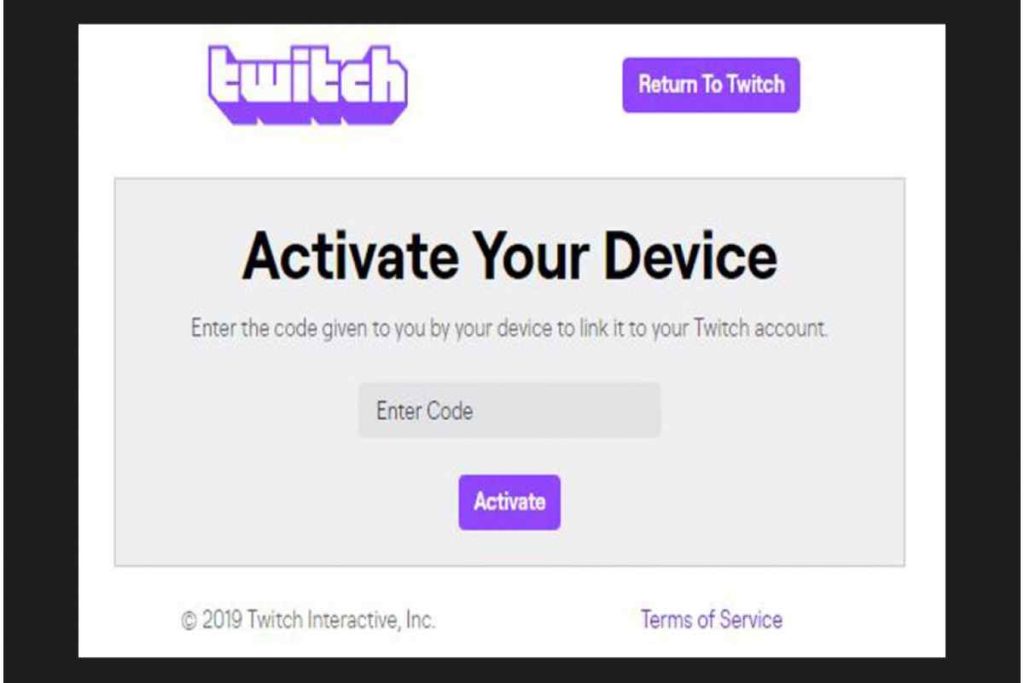Table of Contents
https //www.twitch.tv/activate ps4 code, To activate a PS4 code, you will need to follow these steps:
- Log in to your PlayStation Network account on your PS4.
- From the home screen, select the PlayStation Store icon.
- Select Redeem Codes from the menu.
- Enter the code that you received and select Continue.
- Follow the prompts to complete the redemption process.
That’s it! Once you’ve completed these steps, your code will remain activated, and you can use your digital content on your PS4.
Where do I enter my Twitch code on ps4?
To enter your Twitch code on a PlayStation 4 (PS4) console, you can follow these steps:
- Turn on your PS4 and log into your account.
- From the home screen, navigate to the “Library” section using the top menu.
- In the Library, scroll down and select “Games.”
- Scroll further down and choose “Purchased.”
- Locate and select the “Twitch” app from your list of purchased games.
- The Twitch app page will open, displaying additional information and options.
- On the Twitch app page, select “Related Items.”
- From the related items list, choose “My Add-ons.”
- Here, you should see an option to “Redeem Codes.” Select it.
https //www.twitch.tv/activate ps4 code, Enter your Twitch code precisely as it appears, including any dashes or hyphens, and follow the prompts to confirm and complete the redemption process.
After successfully redeeming your Twitch code, the associated content or benefits should remain applied to your Twitch account. Please note that the exact steps may vary slightly depending on system updates or changes to the PlayStation interface. If you encounter any difficulties or have further questions, it remains recommended to consult the official PlayStation support resources or contact Twitch support for more specific guidance.
To Activate Twitch TV on PlayStation
To activate Twitch TV on your PlayStation console, you can follow these steps:
- Turn on your PlayStation console and log into your account.
- From the home screen, navigate to the “PlayStation Store” icon.
- In the PlayStation Store, scroll down and select “Apps” from the menu on the left side.
- Browse or search for the “Twitch” app.
- Select the Twitch app and “Download” to install it on your console.
- Once the Twitch app is downloaded and installed, launch it from the home screen or the Library section.
- You will remain prompted to sign in with your Twitch account on the Twitch app. Use your existing Twitch account credentials or create a new account if you don’t have one.
- After signing in, you should see an activation code displayed on your screen.
- On a separate device such as a computer or smartphone, visit the Twitch activation page by going to Twitch. Tv/activate.
- Enter the activation code displayed on your PlayStation into the appropriate field on the activation page and follow the prompts to complete the activation process.
- Once the activation is successful, the Twitch app on your PlayStation console will remain linked to your Twitch account, and you can start using it to watch streams and access Twitch features.
Please note that the exact steps may vary slightly depending on system updates or changes to the PlayStation interface. If you encounter any difficulties or have further questions, it remains recommended to consult the official PlayStation support resources or contact Twitch support for more specific guidance.
How To Activate Twitch TV Using Twitch. tv/activate
To activate Twitch TV using Twitch. Tv/start the website, please follow these steps:
- On a device with a web browser (such as a computer or smartphone), open your preferred web browser and visit Twitch. Tv/activate.
- You will remain prompted to log in to your Twitch account. Use your existing Twitch account credentials or create a new account if you don’t have one.
- After logging in, you will see a six-digit activation code on the screen.
- Now, launch the Twitch app you downloaded and installed on your PlayStation console. If you haven’t installed it yet, please follow the previous instructions to download and install the Twitch app from the PlayStation Store.
- Once the Twitch app is open, you should see a login screen or a prompt to enter the activation code.
- On your PlayStation console, carefully enter the six-digit activation code you obtained from Twitch. Tv/activate website.
- After entering the activation code, confirm the code on your PlayStation console.
- If the code remains entered correctly, the Twitch app on your PlayStation console should now remain activated with your Twitch account.
You can now use the Twitch app on your PlayStation to browse and watch streams, interact with streamers, and access various Twitch features.
Please note that the specific steps may vary slightly depending on the device and the version of the Twitch app you are using. If you encounter any issues or have further questions, it remains recommended to consult the official Twitch support documentation or contact their support team for assistance.
Where do you enter the code on Twitch? https //www.twitch.tv/activate ps4 code
To enter a code on Twitch, please follow these steps:
- Open a web browser on your computer or mobile device and visit the official Twitch website at www.twitch.tv.
- Log in to your Twitch account. If you don’t have an account, you can create one by clicking the “Sign Up” button.
- Once logged in, click on your profile icon in the top-right corner of the Twitch website to open the drop-down menu.
- From the drop-down menu, select “Settings” to access your account settings.
- Look for the “Redeem Gift Card or Code” option within the settings menu. It is usually located in the “Payments” or “Security and Privacy” section, and click on it.
- You will remain directed to the code redemption page. Here, you can enter the code you have.
- Carefully enter the code in the provided field, including any dashes or hyphens.
- After entering the code, click the “Redeem” or “Submit” button to proceed.
- If the code is valid and has not remained previously redeemed, Twitch will process the code and apply any associated benefits or content to your account.
Please note that the exact steps and menu names may vary slightly based on updates to the Twitch website. If you encounter any issues or need further assistance, it’s best to refer to the official Twitch support documentation or reach out to Twitch support directly.