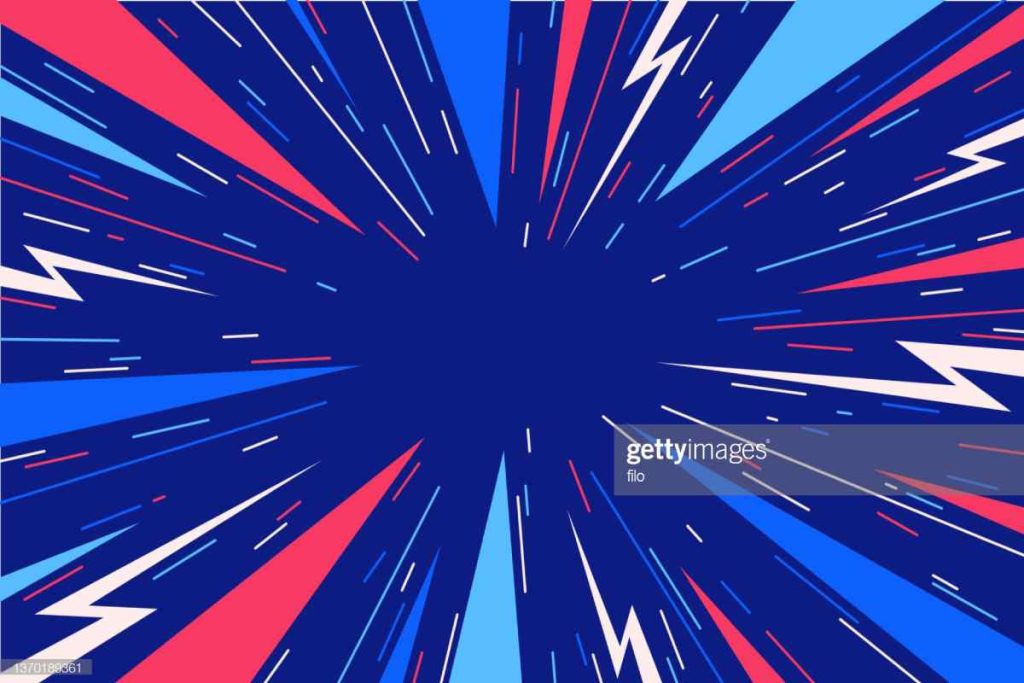Table of Contents
How Do GIF Wallpapers Work?
Anime Gif Wallpaper, To set a GIF as wallpaper, tap on the GIF button at the bottom, and select the appropriate options from the top Fit width, Full-Screen, etc. And tap on the little impulse icon at the bottom. Simple, see.
How to Set GIFs as Lock Screen Wall Covering on Android
Talk about home screen customization, and so many ideas immediately spring up — be it putting a stylish calendar widget, a beautiful live wallpaper, or altering the looks of the icons. Sadly, this level of customization remains seldom found on the humble lock screen.
For most of us, the lock screen is adorned only by a simple clock and the obligatory lock pattern. And it’s high time we compensated a little care to this lock screen.
How About putt a cool GIF as a lock shade wallpaper on Android?
So that every time you open your phone, you are welcomed by something crazy as Mario leaping his way around or Harry Potter flying around with Buckbeak.
1. ZOOP GIF LOCKSCREEN
First on our list remains Zoop GIF Lockscreen. Rated four on the Android Play Store, it lets you set both GIFs and videocassettes using a lock screen backdrop. Though it consumes its share of pre-loaded GIFs, you can also choose GIF or video as a lock screen wallpaper.
How To Set Cool Gif As Lock Screen Wallpaper On Android 1
The finest thing about this app is that it includes an excellent set of settings that lets you customize your lock screen to the maximum. From setting the screen timeout to how you would like it displayed, you get to lay your hands on almost everything.
How To Set Cool Gif As Lock Screen Wallpaper On Android 7
To usual a GIF as your lock screen wallpaper, head to the GIF setting icon on the home page and choose your GIFs. But unlike other apps, Zoop has a different file selection approach; a check on the file means that the file is not selected and vice versa.
How To Set Cool Gif As Lock Screen Wallpaper On Android
Wallpaper On Android 4 Once the files are (not) selected, tap on the home button and lock your device. Press the power button again to see the magic. To add your own GIFs, you only need to tap on the Plus icon on the lower right side and select the ones from the Gallery.
2. GIF LOCKSCREEN SETTING
If Zoop seems like a lost puppy to you in terms of its design, then your next best bet is the GIF LockScreen Setting app. It does have a few advantages over Zoop. For starters, the app lets you choose your wallpaper’s speed and scaling options.
How To Set Cool Gif As Lock Screen Wallpaper On Android 2
However, it doesn’t come with pre-loaded GIFs. Managing the GIF LockScreen app will be a cakewalk if you have handled Zoop before.
How To Set Cool Gif As Lock Screen Wallpaper On Android 2
To set a GIF as wallpaper, tap on the GIF button at the bottom, select the appropriate options from the top — Fit width, Full-Screen, etc. — and tap on the little tick icon at the bottom. Simple, see.
You can explore a few other settings on the menu, like the status bar display, lock screen settings, or scaling options.
How to Make an Anime GIF – Everything You Need to Know
Do you want to capture GIFs when watching anime? How to make a GIF from anime? In this post, you will learn two ways to create an anime GIF – convert MP4 to GIF and record anime in GIF format. Also, here offers some anime GIF makers, including MiniTool MovieMaker developed by MiniTool and anime GIF download sites.
On This Page :
- Part 1. How to Make an Anime GIF
- Part 2. 4 Best Online Anime GIF Makers
- Part 3. 5 Places to Help You Find Anime GIFs
- Bonus Tip: Top 5 Anime Download Sites
You may find some anime GIFs when browsing Twitter, Facebook, or other social media feeds. Do you want to make awesome anime GIFs by yourself and share them on social networks? Let’s see how to make an anime GIF.
Part 1. How to Make an Anime Gif Wallpaper
Method 1. Make GIFs from Anime Gif Wallpaper
MiniTool Movie Maker is an excellent GIF maker. With it, you can convert any popular video format to GIF, including MP4, MKV, AVI, Web M, WMV, and MOV, and vice versa. You can turn GIFs into different video formats. Besides that, this anime GIF maker allows you to edit GIFs by adding Text to GIFs, adding audio to GIFs, splitting GIFs, trimming GIFs, changing GIFs’ speed, reversing GIFs, applying effects to GIF, and so on.
Follow the detailed steps to make an anime GIF.
Step 1. Launch MiniTool Movie Maker.
- Download and install MiniTool MovieMaker.
- Open it and go to the main interface by closing the pop-up window.
Step 2. Import the anime clip.
- Click on Import Media Files to open the anime clip you’ve prepared in advance.
- Drag and drop it to the timeline. Or hover your mouse on the clip and click the plus icon to add it to the timeline.
Step 3. Edit the anime clip as you like.
- Split the anime clip: the recommended GIF length is no more than 6 seconds, so you need to remove the unwanted parts of the anime clip. Choose the pin and move the play head to the target place. Then click on the scissor icon to split the anime clip.
Split the anime GIF
If you find there are subtitles on the anime clip, this post might be helpful: 5 Best Free Video Croppers for 2020.
- Reverse the anime clip: after removing the unnecessary parts of the anime clip, you can click on Speed Controller and choose the Reverse option to reverse the anime video clip. What’s more, you can choose other options like Slow or Fast to change the speed of the anime video.
Reverse anime video clip
- Add Text to the anime clip: if you want to make an anime meme GIF, you can click on Text, choose the caption template you like, and text the anime clip.
Step 4. Export the anime video as a GIF.
- Tap on Export in the menu bar to open the Export window.
- In the Export window, you must change the output format to GIF. You can rename the anime GIF and change the destination folder if necessary.
- In the end, click the Export button to do the conversion.
Method 2. Capture GIFs from Anime Gif Wallpaper
If you like creating an anime GIF while watching anime, capturing an anime GIF is a good choice. Here recommend Screencastify. This screen video recorder can help you capture desktop, browser tab, or webcam and export the recording file like MP4, MP3, or animated GIF.
Besides, it allows you to save the anime GIF you recorded to Google Drive.
To Capture An anime GIF online, take the steps below.
- Step 1. Add the Screencastify extension to Chrome and sign in with Google.
- Step 2. Go to the anime streaming site and play the anime you want to capture a GIF.
- Step 3. Click the Screencastify extension icon and select the Browser Tab option.
- Step 4. Adjust the record settings and start recording when you are ready.
- Step 5. After recording an anime clip, you can crop or cut it as needed.
- Step 6. Afterward, choose the Export animated GIF option to download the anime GIF.